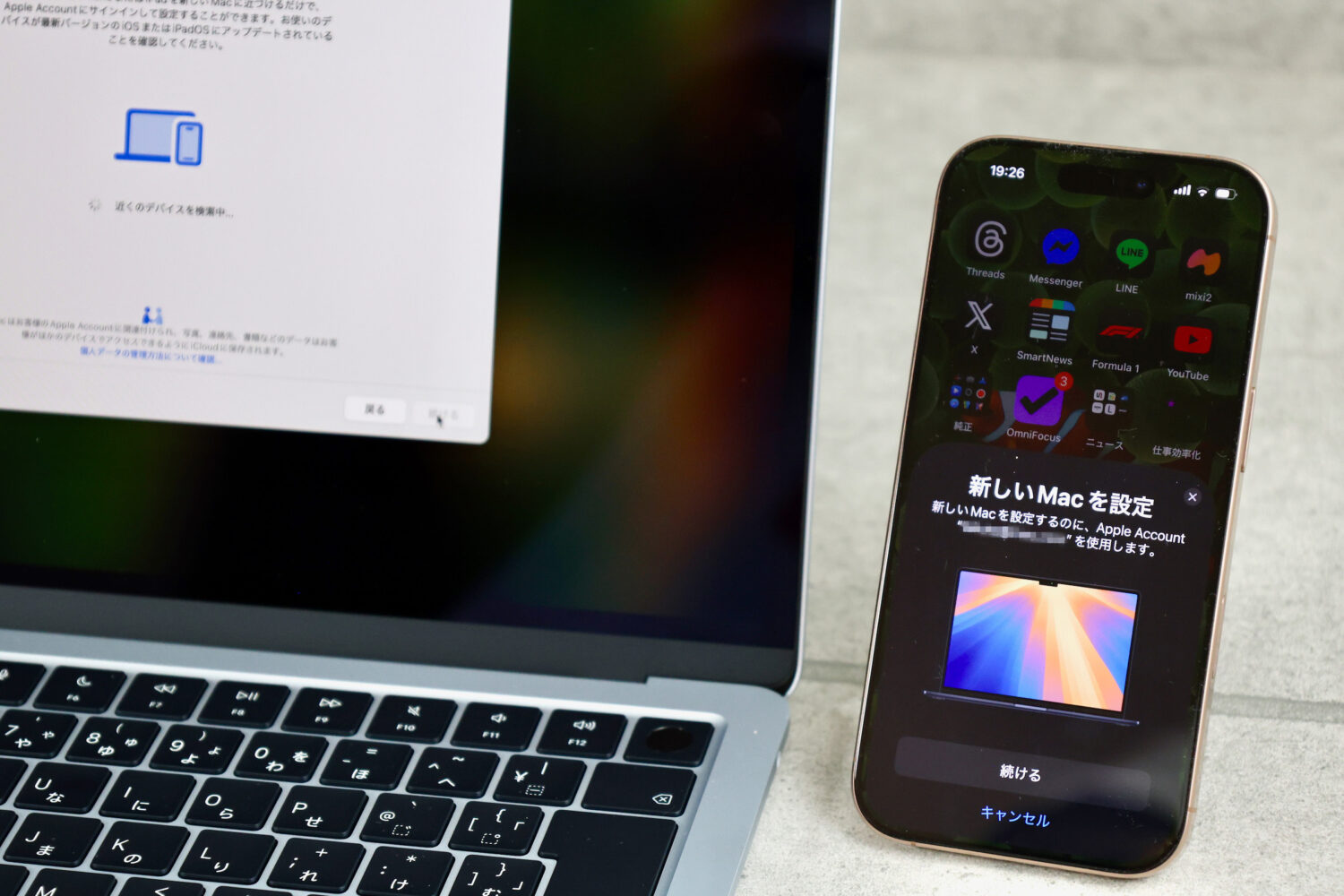iPhoneを使ってきた人に便利な移行方法が登場
その昔、パソコンを使い始める時の初期設定は1日仕事だった。さまざまな設定を自分仕様にし、データを移行して使えるようにするのは非常に手間のかかる作業だった。
今や簡単になったとはいえ、それでもそれなりの複雑さはある。
対して、iPhoneの移行は本当に簡単になった。昔はケーブルを繋いでデータ移行したり、一度パソコンに吸い上げて、書き戻したりと手間がかかったものだが、今や横に置いておくだけでデータが移行されるのはご存じの通り。
最新のアップデートではこのBluetoothとWi-Fiの相互接続を利用した移行が、iPhoneとMacの間でも可能になった。
ちなみに、この移行方法を体験した人はまだ数少ないはずだ。なぜなら、この移行方法の利用には、iPhoneがiOS 18.4以降、MacがmacOS Sequoia 15.4以降であることが必要だし、出荷されたMacにmacOS Sequoia 15.4(4月1日発表)がプリインストールされている可能性が低いからだ(順次プリインストールOSはアップデートされていくと思われる)。
そこで、今回は、MacBook Air M4をいったんmacOS Sequoia 15.4にアップデートしてから初期化して、初期設定を行ってみた。
手順はMac同士の移行とほぼ同じ
まずは、購入したMacを開き、国と言語を選択すると、何からデータを転送するかの選択肢が表示される。ここで、従来と違って『iPhoneまたはiPadで設定』という項目が現れる。
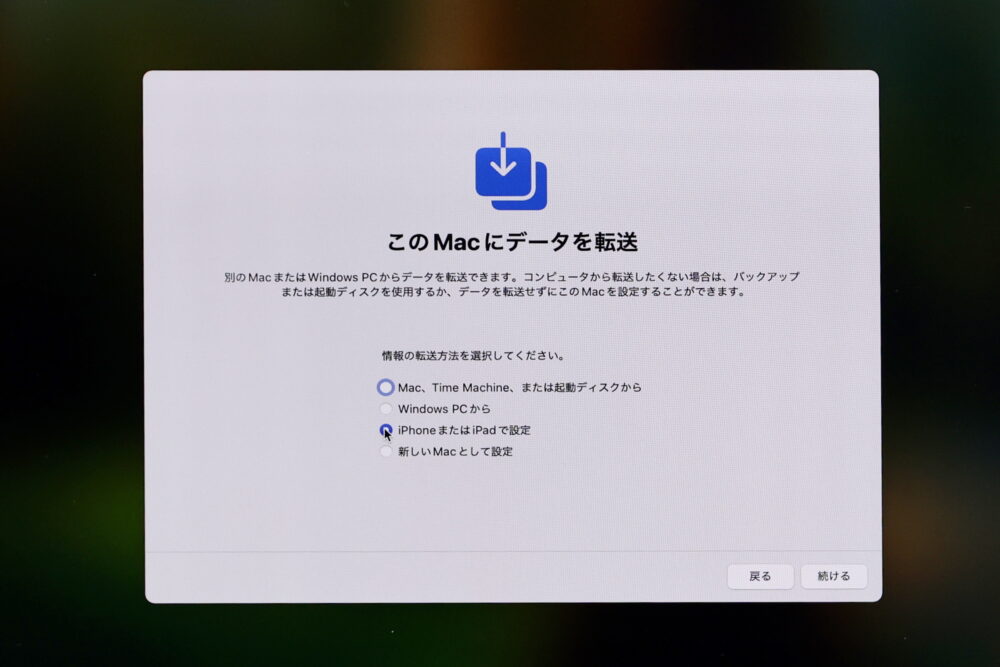
これを選択すると、周囲にあるiPhoneやiPadを探してくれる。
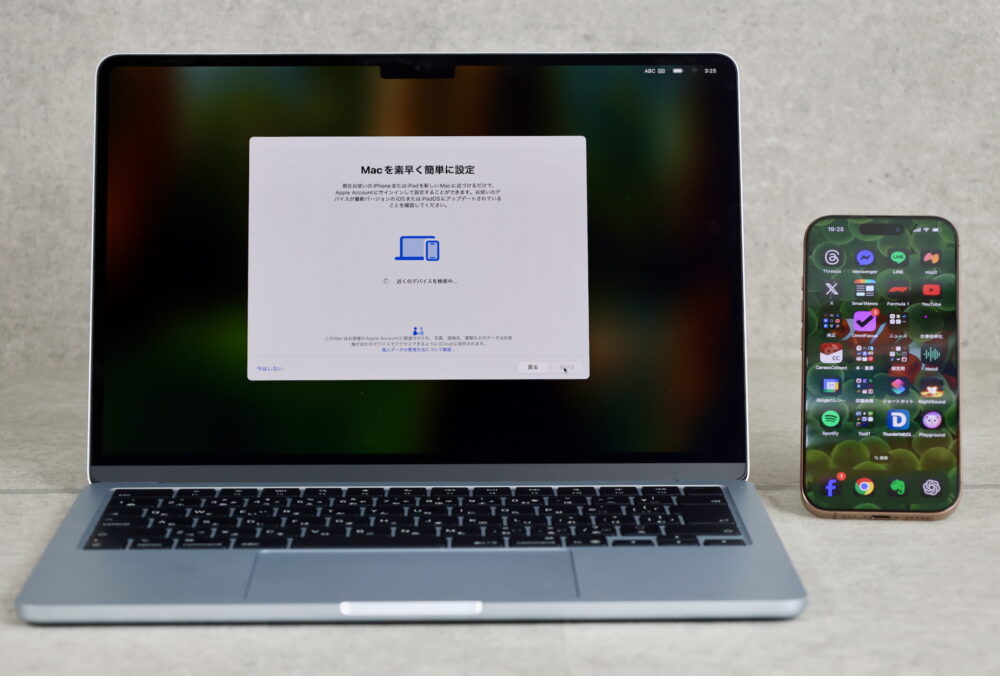
iPhone側をMacが掴まえると、iPhoneにご覧のような画面が表示される。
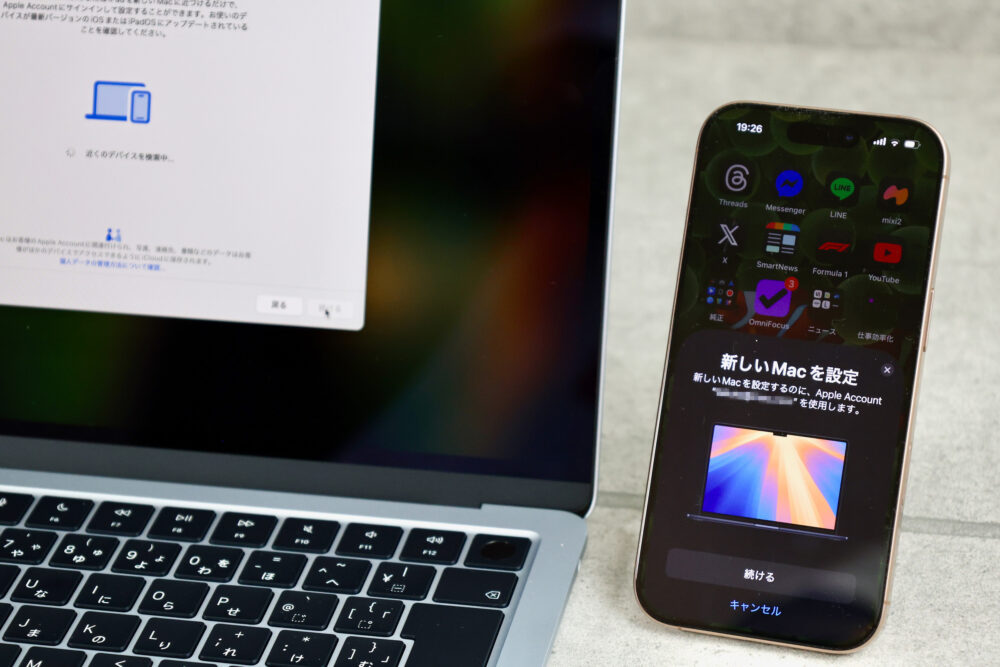
ちなみに、何度か試してみたが、なかなかiPhoneを掴まない場合もあった。ちょうどAirDropの相手を掴まない状況と同じだ。
この接続はBluetoothとWi-Fiによって行われるが、周囲の電波状況(多数のデジタルデバイスがあって電波が混雑していたり、他に強力な電波があるなど)によって、掴みづらいことがある。なかなか掴まない場合には、MacやiPhoneを再起動すると掴める場合もある。
上手く接続できると、青いドットの球体のペアリング用アニメーションが表示される。
これは、この2台の端末の間で移行して良いのかを確認する意味がある(近くにある他のiPhoneとの間で移行したら困るから)。
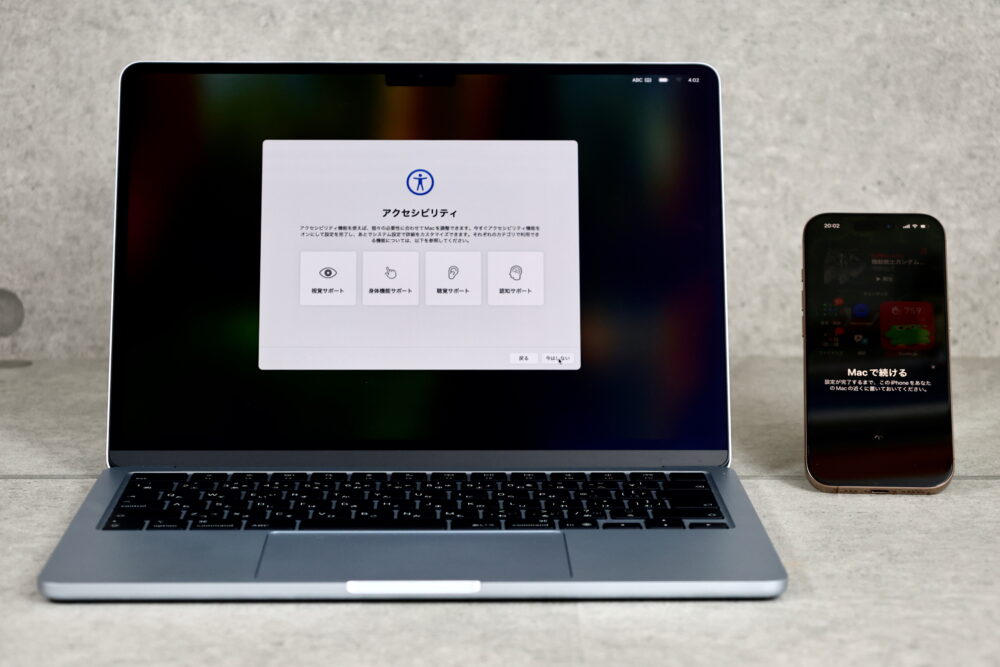
その後、入力ソース、アクセシビリティの選択と、データとプライバシーの承認があり、Macのログインアカウントを作ると、データの移行が始まる。
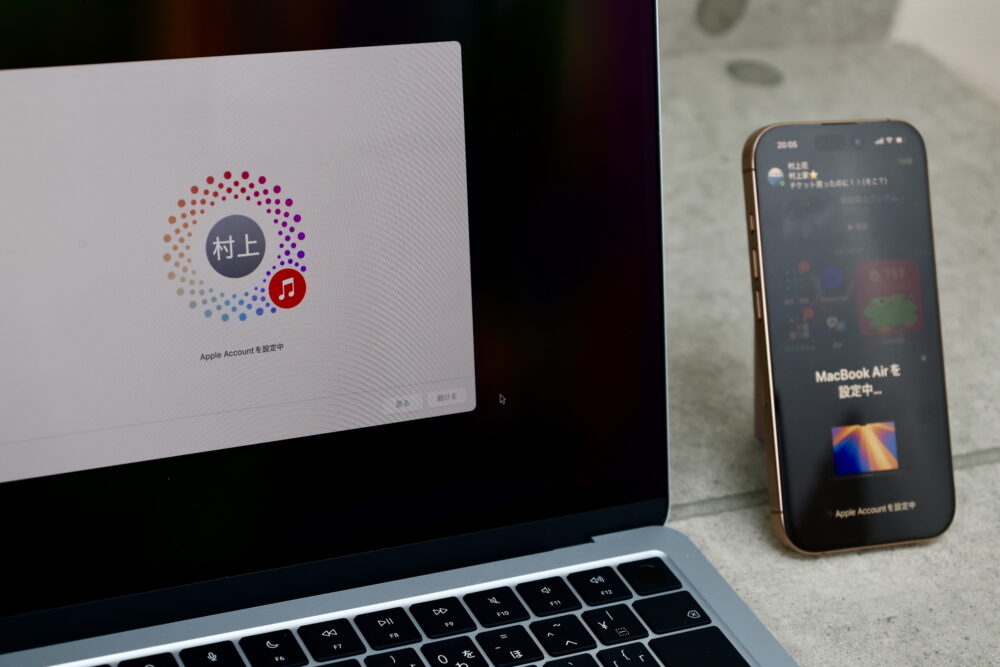
データが多いせいか、筆者の場合は1時間以上の時間がかかった。
外出直前などに行うと困るところだった。十分に時間に余裕がある時に、行うようにして欲しい。
この移行方法は、『これまでiPhoneやiPadを使ってきたけれど、Macは初めて』という人の利便性を大きく高めてくれそうだ。
よき、Macライフを。
(村上タクタ)
![Dig-it [ディグ・イット]](https://dig-it.media/wp-content/uploads/2022/09/dig-it-1-1.png)