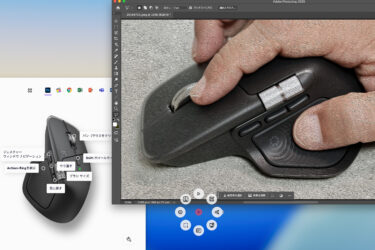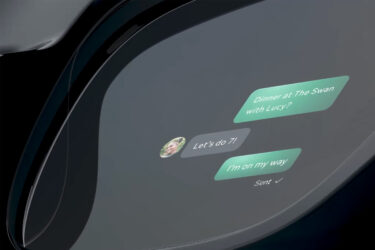一度設定しておけば、ワンタップでスキャン
最新のScanSnapの場合、ScanSnap Homeのプロファイルに設定しておけば、プロファイルをワンタップするだけでスキャンできる。特にタッチパネルを持つiX1600の場合、一度設定してしまえばパソコンが立ち上がっていなくても、iX1600から直接プロファイルを選択して名刺をスキャンすることができるので、とても便利だ。
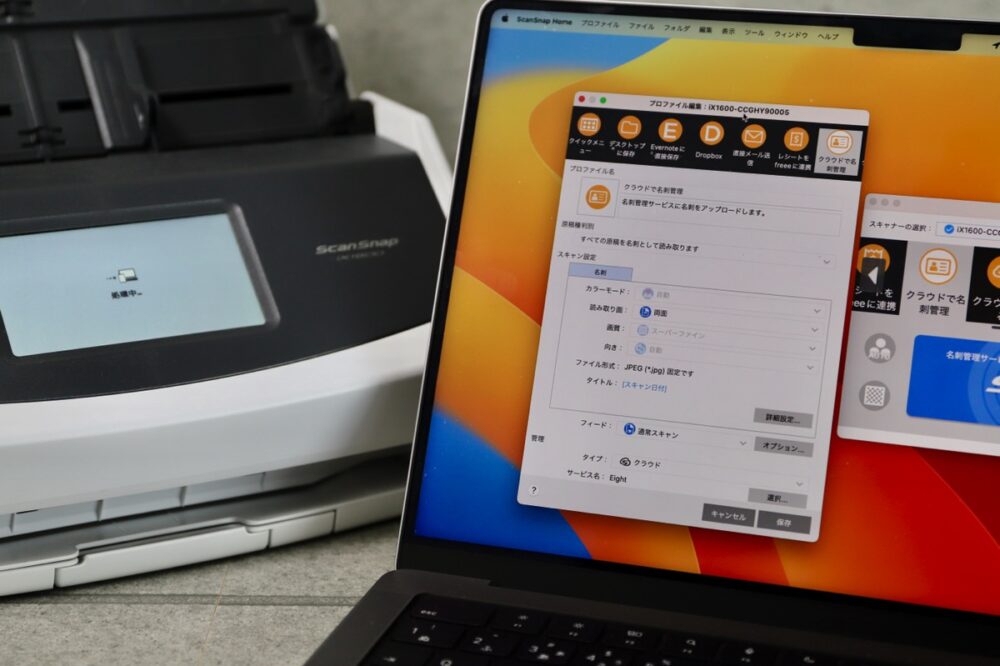
これが筆者のお勧め名刺スキャン設定だ!
下が、筆者の名刺読み込みの設定。読み取り面を両面にして、クラウド経由でEightと連携している。
実は、Eightに読み込むのは他にいくつか方法があるのだが、ScanSnap Cloud経由でEightに読み込めば、Eightプレミアムアカウントがなくても読み取れるので、この方法がお勧めだ。ScanSnap Cloud経由であれば、名刺両面のデータを取り込むことができる。

上記設定を保存すると、Mac側のアプリにも、ScanSnap iX1600のタッチパネルにも『クラウドで名刺管理』というボタン(プロファイルと呼ぶ)ができる。あとはこのプロファイルをタップするだけで、自動的に最初の設定でEightに送られる。

大量にスキャンしたい場合のコツ
素早く大量の名刺をスキャンしたい時にはちょっとしたコツがある。
まず、名刺は、向きを揃え、表面が奥側になるように揃える。この時に不定形な名刺や、硬すぎる名刺、二つ折りタイプの名刺などを取り除いておく。名刺で個性を主張するのも自由だが、スキャンしてデータを管理している側としては、あまり個性的な名刺は迷惑なもの。

ちなみに、筆者がこれまで取り除いたものとしては、アルミ板、バルサ材、段ボールでできた名刺や、丸形、とある県のカタチ、三角形の名刺……などがあった。また、極端に変わったフォントなども読み込むことができないので、あまりに特殊な名刺の場合、自分で手入力するしかないだろう。
そして、奥側の名刺が下になるように、少しズラしながら追加していくと、続けて大量の名刺をスキャンしていくことができる。筆者は今回も大量に溜めてしまったため、1000枚ぐらいの名刺を読み込んだが、それでも準備などを含めても30分もかからなかった。スマホアプリで撮影してたら……と思うと気が遠くなる。

Eightの文字認識精度はかなり高い。実は読み取りの大半はOCRで行われているのだが、最終確認は人が目視で行っているのだという(部分ごとに分割されているので、個人情報が漏洩する心配はない)。
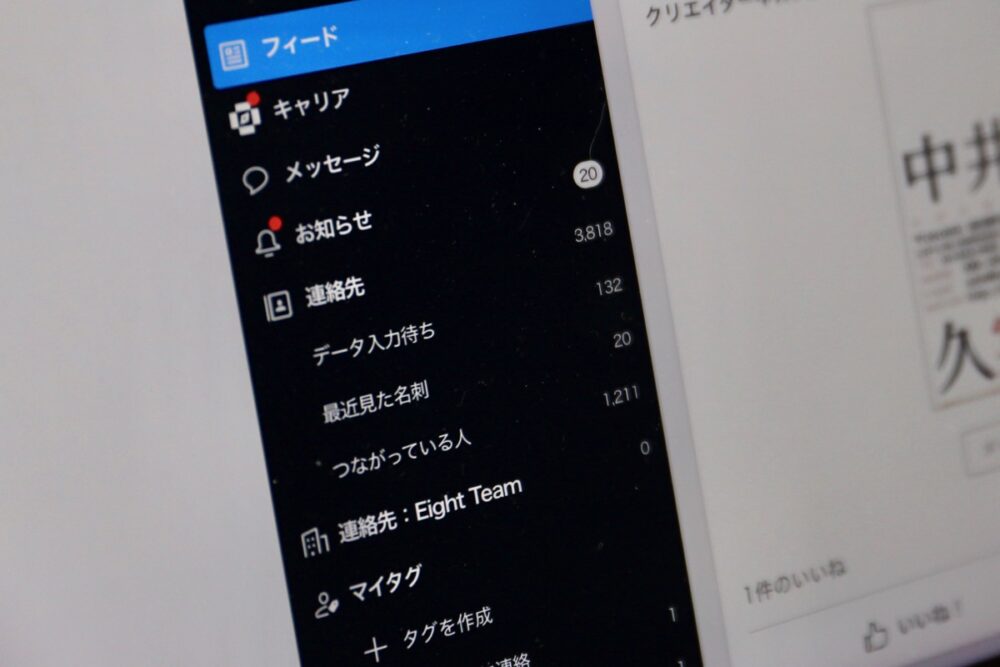
筆者のEightのデータを見てみると、3800人以上の方の名刺を取り込んでることになる。
もし、紙で管理していたりしたら、どれほどの手間が発生するのか想像もつかない。Eightを使っていれば、3800枚の名刺があっても、瞬時に探し出すことができる。
ちなみに、筆者は使っていないが、Eightプレミアムに入っていれば、名刺データをダウンロードすることもできるし、連絡先アプリと連携させることもできる。年額4800円だが、一度プレミアムに入ってこれまでの名刺データをCSVでダウンロードしておくのもいいかもしれない。
スマホさえあれば、これまで交換したすべての名刺を見られる
ちなみに、「スキャンしたら古い名刺は捨ててしまえ!」という人もいるが、筆者は、取っておくタイプ。昔、新人研修の時に「名刺はその人ご自身だと思ってていねいに扱え」と古い世代であるというのもあるし、20〜30年経った時に「ああ、こういう人いたなぁ。どうしてるかなぁ」なんて思うのも悪くないと思うのだ。4000枚ぐらい取っておいても、さほどの量じゃない。それよりも、そこに人生のご縁のほどんどがあるという感覚が興味深い。
データ自体はすべてクラウドに保存され、スマホで閲覧できる。会社を訪問する時に、相手先の会社に在籍している人で名刺交換をしたことがある人のリストに目を通しておけば、名前が思い出せず失礼したりすることもない。
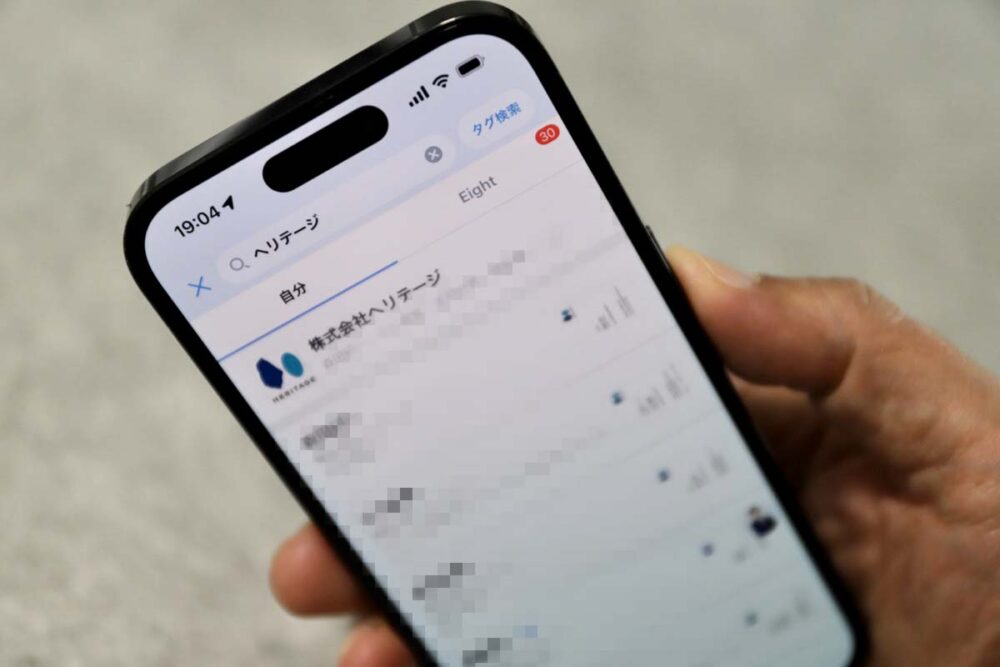
もし、まだScanSnapとEightを使っていない人がいたら、ぜひ両者を利用して、『スマホさえあれば、これまで名刺交換した人の名前は完全に把握できる』という状態を体験してみて欲しい。
(村上タクタ)
関連する記事
-
- 2025.10.27
「よいしょ!」と段差を超えるロボット掃除機など、Dreame(ドリーミー)が日本本格上陸
-
- 2025.10.27
映像表示可能な『Meta Ray-Ban display』ザッカーバーグが発表
![Dig-it [ディグ・イット]](https://dig-it.media/wp-content/uploads/2022/09/dig-it-1-1.png)